 Como crear una firma con imagen para Outlook express
Como crear una firma con imagen para Outlook express
Crear una firma con una imagen para cuando envías tus emails con Outlook Express es muy sencillo.
Abrimos un editor de texto, basta con el notepad.
Escribimos lo siguiente:
<html>
<head>
</head>
<body>
<img src="file://RUTA DE LA IMAGEN"/>
</body>
</html>
Y lo guardaremos con el nombre que queramos, eso sí, deberá ser con extensión .html para que el outlook lo entienda como nosotros queremos.
En la ruta de la imagen deberemos escribir la ruta real donde esta el fichero. Por ejemplo, si nuestra imagen se llama imagen.jpg y la tenemos ubicada en c: deberemos escribir lo siguiente:
<img src="file://c:/imagen.jpg"/>
Ya tenemos una imagen en nuestra firma de Outlook Express. Fácil, no? Pues mañana explicaremos firma con imagen y texto. 🙂
Para una firma para outlook con imagen y texto
Sobre: Ayuda, Firma correos, Outlook, Software
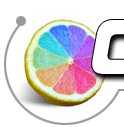
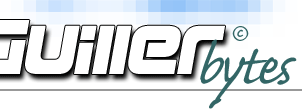


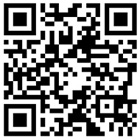
Mil gracias!!! Era eso!!!
Por cierto, al final explicaste en algun sitio como insertar una imagen y un texto?
Qué contenta estoy de que ya me sale bien!!!
Me alegro de que te haya salido.
No, pero mañana mismo lo hago.
Para así dejar una firma perfecta para los correos en el outlook.
Para crear firma con texto e imagen en outlook 2003 con windows vista… qué debo de hacer?? no puedo, lo he hecho en las que tienen XP, con la opción de edición avanzada.
Me puedes ayudar? Gracias
Guillermo:
Yo utilizo OUTLOOK 2003, intente los pasos que mencionas pero no pude, al tratar de guardar en el notepad terminacion html no me deja solo terminacion txt que puedo hacer, gracias
Miguel A,
Pese a que te ponga a la hora de guardar la extensión .txt, no le hagas caso y pon manualmente el nombre que quieras dar, añadiendo html al final.
El unico caso en el que no estoy seguro es si tienes configurado Windows para que te oculte las extensiones de los ficheros.
Espero que te sirva de ayuda.
Muchas gracias….. esto me ayudo para hacerlo en mi trabajo y mostrarcelo al jefe!! ya que hace dias que andaba buscando como hacerlo 🙂
Estoy que fumo lo intente todo , meti la imajen Jpg en c y la renombre como imajen jpg y la firma me sale asi:
Que puedos estar haciendo mal
Gracias
fsagan, la verdad es que no lo se. No se puede poner codigo html en estos comentarios porque se borra.
Solo puedo decirte que compruebes que has seguido todos los pasos para ver si te has saltado algo.
Suerte!
Hola, lo he intentado pero me sale la maldita cruz roja, qué estoy haciendo mal? muchas gracias!
Blanca si te sale la cruz roja todo hace pensar que no estas poniendo bien la ruta de la imagen.
Compruébalo, suerte.
Hola Guillermo,
Y como puedo hacer que al pinchar en la foto de mi firma me dirija hacia la web?? es decir, añadirle un hipervinculo a la firma de outlook, no se si se podrá hacer…..
Para hacer una firma con un enlace a tu web puedes echar un ojo a Firma outlook con imagen y enlace
Espero que te sirva de ayuda.
segui todos los pasos para la imagen y firma pero la imagen no sale, en su lugar aparece una X roja
eternamente agradecido
German, si te sale una X roja es porque la ruta de la imagen no la has indicado correctamente. Comprueba que la imagen esta donde indicas en la firma.
Para crear firma con imágen en Outlook Express 6 de xp, hay que abrir Word, insertar la imagen que uno quiera, luego Guardar como (en office 2007) y elegir Otros formatos, se dá un nombre al archivo y en Guardar como tipo se selecciona Página Web. Normalmente se guarda en Mis documentos (carpeta y hoja). Se seleccionan, se copian y se pegan en carpeta Stationery. A esta carpeta se llega así: Mi Pc, Disco C, Archivos de programa, Archivos comunes, Microsoft Shared y Stationery. Luego abren Outlook, Herramientas, Opciones, Redactar, tildan Correo en diseño de fondo, click en Seleccionar y seleccionan el achivo guardado en Stationery y aceptan. Luego Aplicar y Aceptar. Cuando abran correo la imágen estará en el mismo. No es complicado si siguen los pasos en orden. Suerte